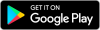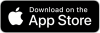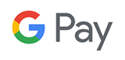- Connect
- Locations
-
Contact & Support
- Getting Started
- Help Center
- Online Travel Notification
- Mailing Addresses
- Online Banking Balance & Activity Alerts
- Making a payment with Bill Pay
- Bill Pay Reminders & Alerts
- Bill Pay eBill
- What is the $5 Membership?
- Security Alerts
- Secure Email
- Card Controls
- Principal Only Payments
- Accessing the Bill Pay Legacy Site
- Financial Tools
- Redeeming Your GreenState Credit Card Points
- Contact Us
- Online Chat Support
- Staff Directory
- Fraud Prevention
- For Employers
- ¡Bienvenidos!
- Creating Lasting Value
- Personal Accounts
- Business Accounts
- Account Management
- Loans
- Credit Cards
- Business Loans & Services
- Wealth Management
- Trust Services
- Insurance
- Locations
- Contact & Support
- Creating Lasting Value
-
 Mobile Banking
Mobile BankingWith free mobile check deposits and instant access to your accounts anytime, anywhere. GreenState debit and credit cards are mobile payment ready and can be added to your Apple Pay, Google Pay, or Samsung Pay mobile wallet.
Mobile Banking
GreenState Credit Union Mobile allows you to check balances, transfer funds, view transactions, pay bills, reorder checks, set a budget, and much more.
Download the GreenState Mobile App
For banking on the go, we offer GreenState Mobile for Apple and Android devices. Managing your accounts is simple, quick, and secure. Easily take care of transactions when it is convenient for you. GreenState Mobile never closes!
Simply search for “GreenState Credit Union” in Google Play or in the Apple App Store. Our app is free!
Your mobile device carrier may charge for text and data usage.
Getting Started with Mobile Banking
It’s Easy to Start Using GreenState Mobile
- Sign up for GreenState Online Banking to access mobile banking.
- Download the app from the Google Play or Apple App Store.
- Use the same login credentials to access mobile banking that you established for online banking.
Enjoy the same features as online banking as well as Mobile Remote Deposit Capture!
Mobile Banking App Tip: Use Touch ID
You can set GreenState's mobile banking app to allow for touch ID (thumb print) logins if your smartphone or tablet allows for this. Log in to the GreenState mobile app from your phone, then go to Menu > Settings > Security Preferences > Touch ID. The next time you log in, you will see Touch ID as an option.
Step by Step Guide to Enable Touch ID or Face ID logins on available devices.
Mobile Banking Frequently Asked Questions
- Does the mobile app support Apple Touch ID for login?
Yes, if your Apple device has Touch ID, our mobile app supports this. You will need to turn this on within your mobile device under security preferences.
- The app doesn't remember my password and I have to enter it each time.
Due to security risk, the new system does not allow you to save your password for online banking.
Getting Started with Mobile Deposit
Mobile Remote Deposit Capture allows members to take a photo of a check and deposit it in their GreenState account remotely, thus saving a trip to the branch or the postage to mail it.
Make deposits to your account from anywhere just by using a scanning device, tablet, iPhone®, or Android®. Mobile Remote Deposit Capture is a free service and uses the highest level of security available so you can utilize it worry free!
Deposit a Check with Your Mobile Device
- Click the Menu button in the upper left corner of your screen
- In the dropdown menu, expand Transfers/Deposits
- Select Deposit Check
- Be sure to endorse your check prior to deposit and write FOR MOBILE DEPOSIT AT GREENSTATE CU under your signature
- Select the Deposit Account you would like to deposit the funds to
- Enter the Amount of the Deposit and click Save
- Click Capture Image to take a photograph of the front and back of the check
- Click Submit to finish making the deposit
Note: You can only do this with one check at a time. If you have more than one check, repeat the steps above.
Mobile Deposit Frequently Asked Questions
- How does it work?
MRDC is accessed using the mobile app (iOS or Android); MRDC is not available in the browser experience (Internet Explorer, Chrome, Firefox, Safari, etc.) MRDC can be found within the app (under Q: Menu > Transfer/Deposits > Deposit Check). MRDC deposits post to the user account in near real-time. All deposits are subject to a 2 business day hold on all amounts. Please be sure to endorse and write "FOR MOBILE DEPOSIT AT GREENSTATE CU" on the back of the check or it will not process.
- Will my funds be available right away?
MRDC deposits post to the user account in near real-time. There will be a 2 business day hold on all amounts. A maximum of 5 checks or $10,000 may be deposited per day.
- Why was my check declined?
There could be a few reasons your check was declined. The check is missing information such as the Routing Number, Account number or the endorsement "FOR MOBILE DEPOSIT AT GREENSTATE CU". The check is damaged or is illegible. The amount exceeds $10,000.00 or more than 5 checks per day. The amount exceeds $20,000 or more than 20 checks per month.
- What do I do with my check after I make the deposit?
After you see the deposit has been accepted in the mobile app, write "void" on the check. Keep the deposited check for at least two business days or until you have confirmed the funds have been posted to your account, then you may shred the check.
- Do I need to apply for this service?
Members that are signed up for online banking need only to download the GreenState online banking app to receive the service.
- How secure is Mobile Remote Deposit Capture?
MRDC features multiple layers of security including password protection, Internet firewalls, and 128-bit encryption (256-bit encryption for mobile), the highest level of security available.
- What are the benefits of using MRDC?
You don’t need to visit one of our branch offices or go to an ATM to make check deposits. You can deposit from anywhere, 24/7.
- What are the fees for the service?
Members will not be charged a monthly fee to use MRDC. If you discontinue Remote Deposit services and decide to reinstate then you will be charged a one-time service fee.
- What types of accounts can I scan deposits into?
Any of our personal checking or savings accounts.
- Can I view a statement or history of deposits?
Yes.
- Can I print out a copy of a Remote Deposit check?
Yes, you can print them from your History screen in MRDC up to 60 days from the date of the transaction. Thereafter, you will need to request a copy just like any other deposited item.
- Can I still bring check deposits into a branch office?
Yes. After you are registered for MRDC, you can still make deposits in whatever method is most convenient for you.
- What are the system requirements for Mobile Remote Deposit Capture to work properly?
Android™ Requirements
- Android 5.0 and later
Apple iOS Requirements
- iOS 10.0 and later
Mobile Connectivity Requirements
- 5G, 4G LTE, Wi-Fi
Camera Requirements
- 5 megapixels or higher
Mobile Pay
GreenState credit cards and debit cards are now available to use with your mobile wallet.
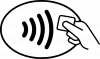 What is Mobile Pay?
What is Mobile Pay?
Mobile Pay allows you to add your GreenState credit card and/or debit card onto your phone or other mobile device, then use the device to make purchases at participating merchants.
Simply look for the contactless payment icon, hold your device to the card reader and follow prompts specific to your device.
Safely Process Transactions
Mobile Pay uses “tokenization” which is an added level of security to your credit card data. When you use your device to make a purchase, an algorithmically generated number (called a token) is used in place of your card data. These tokens can then be passed through various networks to process the payment without your financial details being exposed.